

- #Add processes to mac os firewall how to
- #Add processes to mac os firewall install
- #Add processes to mac os firewall update
- #Add processes to mac os firewall download
- #Add processes to mac os firewall windows
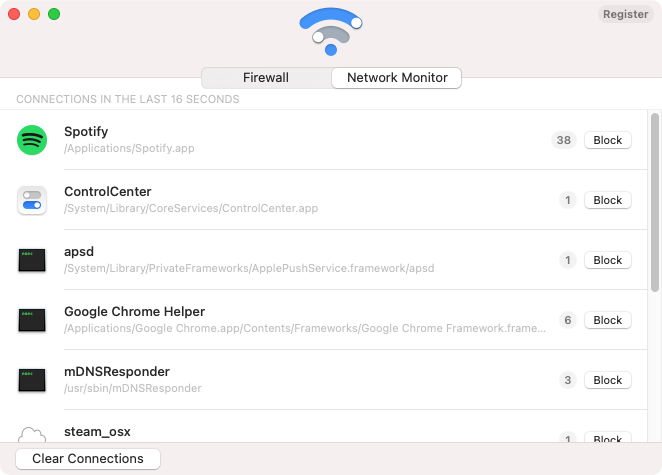
The problem is, sometimes when you try to quit a process, your Mac goes all frozen or there’s an error message telling you some app is not responding, and so it’s impossible to quit.
#Add processes to mac os firewall how to
Try free ✕ How to force quit an application that’s not responding To kill the process, type "kill -9" followed by the PID number. When you identify a process that's causing a problem or consuming too many resources, take note of the number in the PID column next to the name of the process. At the top of the list is an overview of the processes that are running and the resources they're consuming. You'll see a list of currently running processes. When Terminal has launched, type "top" into the Terminal window. Alternatively, navigate to the Utilities folder in Applications and double-click Terminal. When the Terminal app appears in Spotlight, tap Return to launch it. Press Command and spacebar to pull up Spotlight then start typing Terminal. If you prefer working with Terminal, you can also use it to quit processes: How to shut down processes using Terminal If it's an application, it will remain shut down. If it's a critical process, it will restart. The process will quit and free up the resources it was taking up. To do that, click on the process first and then on the X in the Activity Monitor toolbar. When you identify a process that's causing a problem, either because it's hogging lots of CPU cycles or memory, or because it's highlighted in the Activity Monitor as having crashed, you need to kill it. To flip the order, so that processes consuming the least of the resource are at the top, click the arrow next to Memory or CPU above the list of processes. By default, processes are ordered starting with the one that's consuming the most of the resource at the top, so you can quickly see where problems are occurring or likely to occur.

So, clicking on CPU lists tasks in the order of how much CPU capacity they're using. Clicking on any of those tabs organizes processes according to the percentage of the resource they are using. You'll notice there are five tabs across the top of the Activity Monitor window: CPU, Energy, Memory, Disk, and Network. When it appears in Spotlight, hit Return to launch it. Alternatively, press Command and spacebar to call up Spotlight, then start typing Activity Monitor. The fastest way is to open Activity Monitor through iStat Menus. Here’s how to terminate process Mac is stuck upon: IStat Menus also has a shortcut to opening Activity Monitor - just click the first icon on the left at the bottom of iStat’s drop-down menu. And if you switch to the Memory tab, you will see the same list ranked by the amount of used up RAM.įor more immediate information on how your computer resources are consumed, check running process in Mac using iStat Menus, which handily lives in your menu bar and, in its MEM table, shows you applications and processes that are consuming more than their fair share of RAM in real time. In the default CPU tab, you can see how much processing power every process takes, ranked by the most consuming. The easiest way to view all active processes running on your Mac is to launch Activity Monitor from your Applications folder.
#Add processes to mac os firewall install
To install the Smart Sync driver or system extension, visit this article.Try free ✕ How to kill process using Activity Monitor To learn how to connect through a proxy network, visit this article.

#Add processes to mac os firewall windows
On Windows computers, allow “Dropbox”, “Dropbox.exe”, and “DropboxUpdate.exe”.On Mac computers, allow “Dropbox”, “DropboxMacUpdate”, “Dropbox Web Helper”.Allow the following processes to run in your firewall or security software:.Allow Dropbox access to ports 80 (HTTP) and 443 (HTTPS), and 1763 (to open files in third party applications).
#Add processes to mac os firewall update
Update your security application to the latest version.
#Add processes to mac os firewall download
You may be prompted to do so when you download the Dropbox desktop app. The terminology for this action will vary depending on your software. Whitelist, ignore, or allow Dropbox in your security software’s settings.If you have additional firewall, security, or antivirus, your steps to allow Dropbox permissions will vary depending on your operating system and software, but these are the general steps you can take: The Dropbox desktop app doesn’t require any additional permissions on a standard Windows or Mac operating system with no additional firewall, security applications (such as ESET), or antivirus software.


 0 kommentar(er)
0 kommentar(er)
